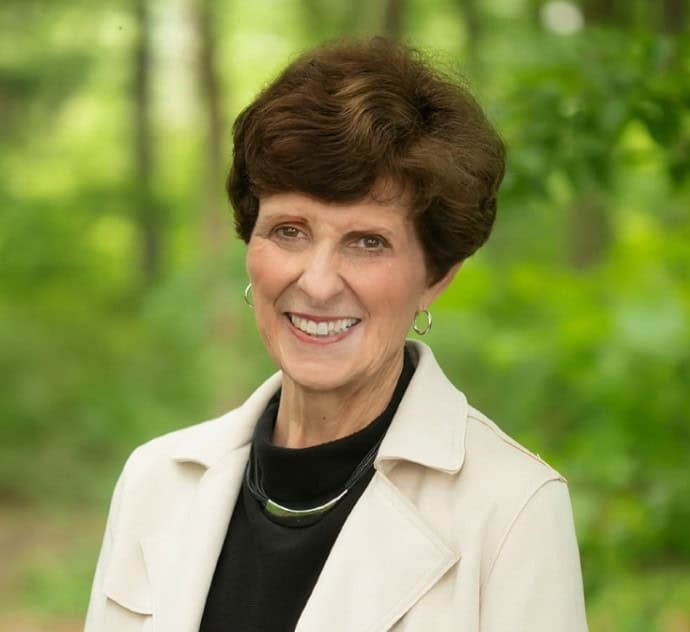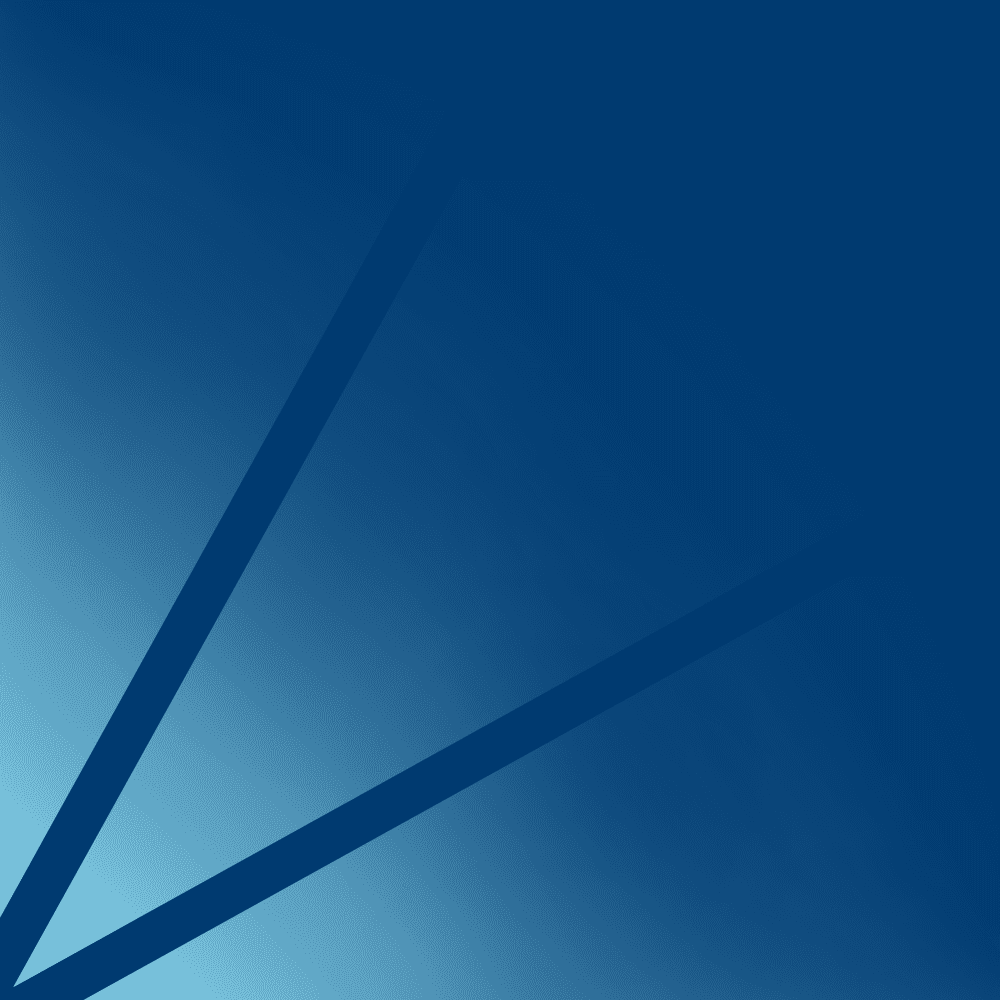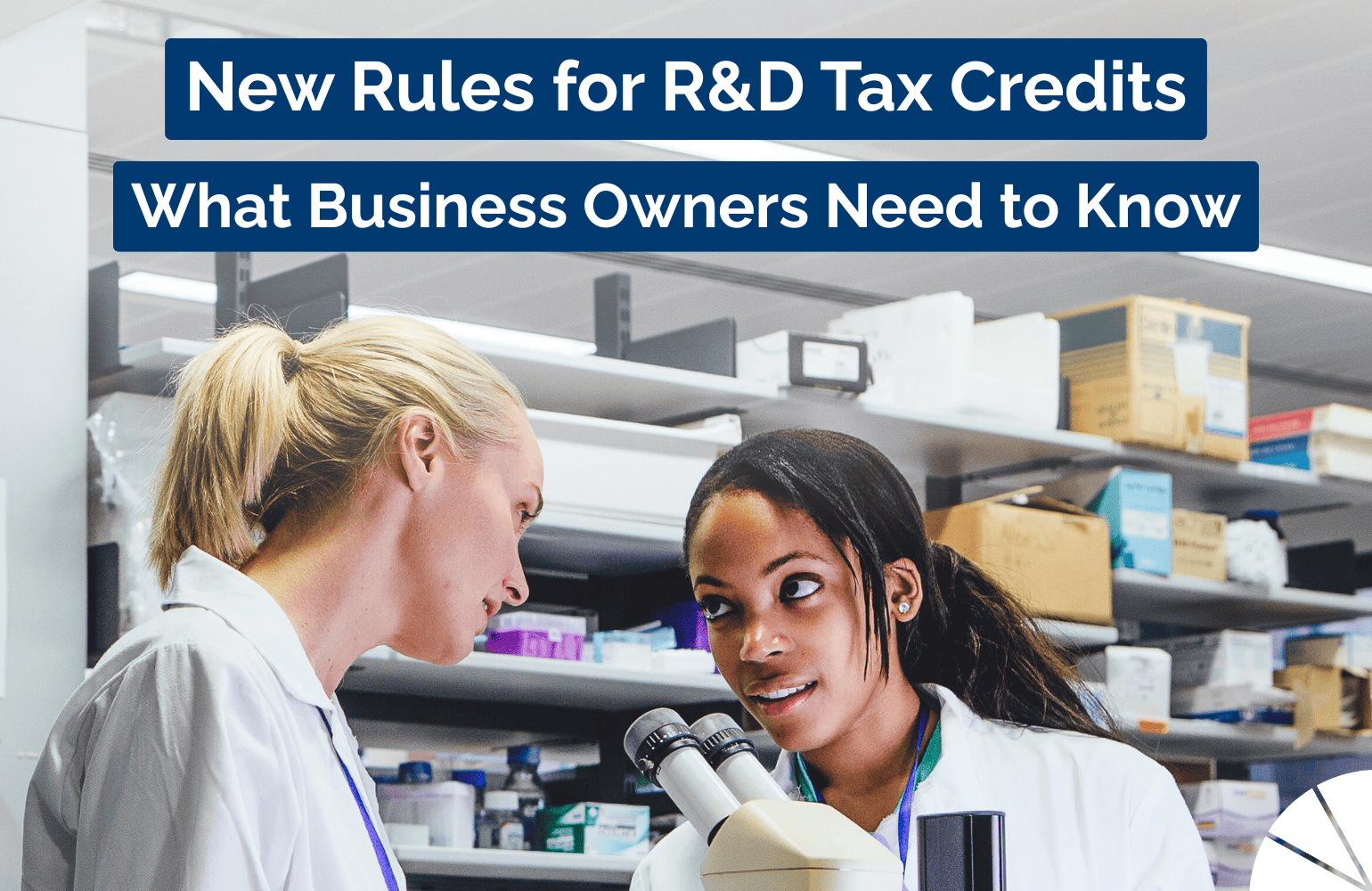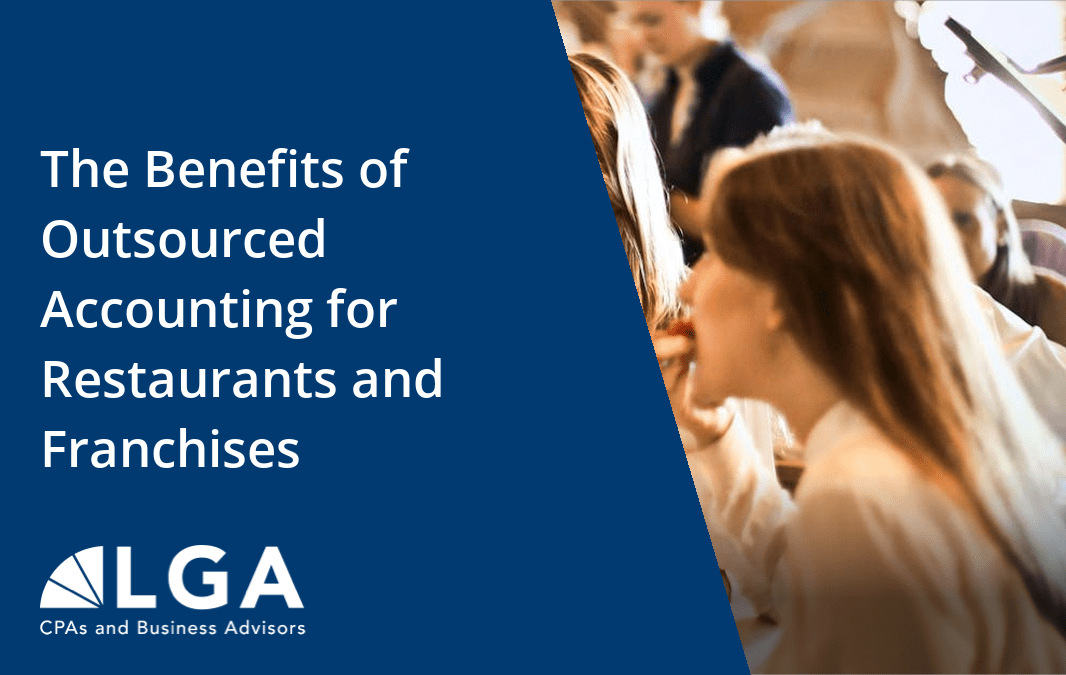Every minute that you spend searching QuickBooks Online for a tool you can’t find or troubleshooting some technical issue is a minute wasted. Small businesses can lose dozens of hours of productivity every year due to inefficient use of QBO. The program is loaded with shortcuts and options to help users streamline processes—but not everyone’s familiar with those tips and tricks. While by no means an exhaustive list, I’ve compiled some of my favorite QuickBooks tips and workarounds to help your business manage bookkeeping as efficiently as possible.
1. Record multiple transactions at the same time using the “batch transactions” feature in QBO Advanced.
This is a great tool and can be a big time saver when you have a large group of transactions to record. The batch transactions feature allows QBO Advanced users to enter multiple deposits, expenses, bills, checks, sales receipts and/or invoices on one screen. There are many options for streamlining how you use this feature, like customizing the columns for each transaction type.
QBO Advanced also makes it easy to import data, so you don’t have to input everything manually. For example, let’s say you already have a lot of transactions compiled in a spreadsheet and need to record them in QBO. As long as the order of the columns in the spreadsheet matches the order of the columns you’ve selected in your batch transactions settings, you can simply copy and paste everything. Data can also be imported from CSV files. If you use QuickBooks Payments, you may also add links for credit card and bank transfers so they’re automatically added to customer invoices.
2. Navigate quickly with the multi-window view.
QBO’s multi-window navigation option makes it possible to open QBO in multiple tabs. This useful feature is a great one to use when you’re reviewing a report and need to see the support behind the report or to add other transactions. Instead of closing one report and opening another, using the multi-window view makes it easy to keep all the relevant QBO pages open and accessible at the same time. This feature is also compatible with using multiple screens. You can move pages from screen to screen, which is great when you want to be able to quickly glance back and forth between multiple reports.
How you enable the multi-window view depends on which browser and operating system you’re using. Search for the “duplicate” option, which should open a new copy of the page you’re currently viewing. Then you can select the area of QBO that you wish to view.
3. Use “recurring transactions” tools to minimize reporting errors.
QBO allows users to automate many types of recurring transactions, which helps save time and ensure transactions are not forgotten. QBO can be used to do things like automatically generate recurring invoices or record recurring bills (like rent, loan payments, insurance, taxes, and credit card charges and payments). The recurring transactions feature makes it easy to create templates for things like journal entries. At LGA, we set up journal entry transactions to auto record monthly depreciation, prepaid expense amortization and payroll allocations. We use the “Schedule” option, so these transactions automatically record in QBO.
The option to set up a transaction as recurring is available on the taskbar of all transactions, with the exception of “Pay Bills” and “Receive
Payments” transactions.
4. Learn a quick way to clear out old unbilled expenses.
When reviewing the “Unbilled Charges” report, you may note many charges that will not be billed to a customer. Eventually, you’re going to want to remove them from your billable activity. Going into each expense to uncheck the billable box would be time-consuming. Instead, here’s a quick shortcut: Log into your QBO and follow this link to open a page called “Hide unbilled expenses.” Enter a date, and all the unbilled expenses from before that date will be cleared out and marked as closed.
5. Customize your QBO bookmarks.
Save time scrolling and searching in QBO by creating bookmarks for all the pages you use most frequently. Click “Bookmarks” at the bottom of the sidebar to create a customized list of frequently-used pages. Those links will then appear on the sidebar for easy navigation to pages like Bills, Expenses, Customers and so on. Edit or reorder the list at any time.
6. Record merchant fee transactions efficiently.
For businesses that accept payments through merchants like Stripe or Clover, entering those payments in QBO can be confusing because of the fees that these merchants take from each payment. For example, a customer paid you $100, but you only netted $98 after the merchant took its fee. It’s important to record those transactions correctly so your books and your bank accounts match.
Here’s how to record payments that include merchant fees in QBO:
- From the main QBO menu, click Receive Payments.
- Find the customer and payment date for the payment in question. Under “Deposit to,” choose “Undeposited Funds.” Type in the full amount of the customer’s payment under “Amount received,” then save and close.
- On the sidebar, select Bank Deposit.
- At the top of the grid should be the deposit that was just recorded. Click the box to select this payment.
- Scroll down to “Add Funds to this Deposit” and record the merchant fee to the expense account used for Merchant Fees. The fee should be expressed as a negative; so, “-2.00” if the fee was $2.
- When the deposit is saved, it will match the deposit from the bank feed or the bank statement.
7. Integrate QBO with apps to make data flow easy.
QuickBooks Online has the capability to integrate with many of the popular apps that small businesses use, like Expensify and QuickBooks Time. Integrating apps with QBO is useful for automating data flow and reducing transcription errors. And, having all your bookkeeping data in one place helps you and your advisors dive deeply into your numbers and make informed decisions about next steps. Check out the apps inside your QBO file or go to the QuickBooks App Store at intuit.com to get apps directly from QBO.
8. Maximize the relationship with a ProAdvisor for customized QuickBooks Tips.
Certified ProAdvisors can be a great source of personalized knowledge for clients. They must be trained, tested and certified by Intuit, and must be recertified each year to ensure competency with the most current QuickBooks tools. Business owners and their teams can lean on their ProAdvisors for help using QBO effectively and efficiently. ProAdvisors may be able to share specific QuickBooks tips that are tailored to the way you use the program.
Need more QuickBooks tips and customized support with QBO?
Frustrated by how long it takes for your business to get things done in QuickBooks Online? LGA’s Outsourced Management Accounting team includes certified QuickBooks ProAdvisors who have the skills and experience to resolve any QBO issues that take you away from your other work. From sharing simple QuickBooks tips to helping your business completely overhaul its bookkeeping processes, we’re here to advise in whatever way is most valuable to you. I’m happy to answer any QuickBooks questions; contact me today!